Hoy vamos a variar un poco. Todo el mundo pendiente de Ubuntu 10.04 (yo incluido) pero he decidido probar con otra distro (sin desinstalar Ubntu, claro). Hoy vamos a instalar Sabayon, una distro basada en gentoo. La distro está disponible en LiveCD, o en LiveDVD, pero nos centraremos en la última, ya que es la que viene más completa, e incluye el gestor de efectos avanzados de Compiz. También incluye un juego que a mí me gustó mucho, que es world of Goo, disponible para todas las plataformas.
A pesar de todos los programas que incluye, se queda cojo de otros pocos, por ejemplo, no tenemos rythmbox, ni banshee, pero sí totem y audacious. Cabe destacar que lleva incluidos los códecs de mp3 (y alguno más), sin embargo Ubuntu necesita un paquete adicional. Esta última versión, la 5.2 se sacó el 23 de Mayo de 2010 (fuente), por lo que incluye muchas versiones de programas bastante actualizados, como por ejemplo el firefox (3.6) e incluye (sólo instalado) Gnome-shell, la versión 3.0 del nuevo Gnome (en fase de pruebas).
Instalación:
Ahora que ya hemos visto todo lo que vamos a instalar, vamos a lo que vamos, a instalar. Lo primero que necesitamos es la imagen .iso del SO, que podemos descargar desde sabayon.org. La imagen ocupa 1.6 Gb, por lo que necesitaremos un DVD.
Nada más meter el DVD, debemos escoger el idioma, en la primera ventana pulsando F2 y seleccionando ‘Español’
Seleccionamos la primera opción y después de que se carge, oiremos una musiquita durante unos 5 minutos aprox. En ese momento se nos mostrará el escritorio limpio:
Pulsamos en el Botón de «Install on Disk». Si por el contrario queremos activar compiz, pulsamos en el botón de «Compiz Fusion Icon», y se nos activará compiz, y la decoración de ventanas de parte de emerald.
Aquí seleccionamos el idioma que deseamos para nuestro sistema. ¡Ojo!, El español no está seleccionado por defecto, y aparece como «Spanish».
En este segundo paso, seleccionamos nuestra distribución de teclado, para que nos coja correctamente los caracteres correspondientes.
En este paso debemos elegir el entorno de escritorio que queremos que tenga. Podemos elegir entre Gnome (el actual), XBMC (algo así como Media Center), y Fluxbox, uno muy ligero, pero sin efectos gráficos.
En este paso elegiremos los puertos que queremos que se abran para los determinados servicios de nuestro sabayon, como Samba (compartir ficheros) o CUPS (para compartir impresoras).
Ahora llegamos, sin duda alguna, al punto más crítico de la instalación: El particionado. Si deseamos borrar nuestro disco duro, elegimos la primera, pero yo, elijo la segunda, ya que quiero conservar la instalación de Ubuntu.
He incluido un pantallazo de ambas, pero aviso de que si elegís el primero, no se si hay más pantallas. En el segundo, elegimos el punto de montaje para las particiones que queramos. Para ello, seleccionamos una partición y:
Seleccionamos el punto de montaje:
- «/» para el sistema raíz (todos los archivos). Necesita formatear. OBLIGATORIO
- «/home»: para seleccionar una partición específica para los usuarios. Opcional.
Hay unos cuantos más, pero estos son los más básicos.
Este paso es bastante importante, pues de él depende de que se cargen los demás SO que tengamos instalados en nuestro sistema. Por defecto no nos muestra Ubuntu, pero sí que nos reconoce Windows. Para poner nuestro ubuntu basta con darle a añadir y seleccionar la partición donde tenemos instalado el Ubuntu, en mi caso /dev/sda5:
Ahora simplemente nos queda configurar los usuarios, Y la hora del sistema:
Y ya se pondrá a instalar. Cuando termine, nos preguntará que si queremos reiniciar el ordenador o bien seguir usando el liveDVD:
Cabe destacar que faltan unos cuantos programas básicos, como rythmbox, que veremos cómo instalar en otro post.
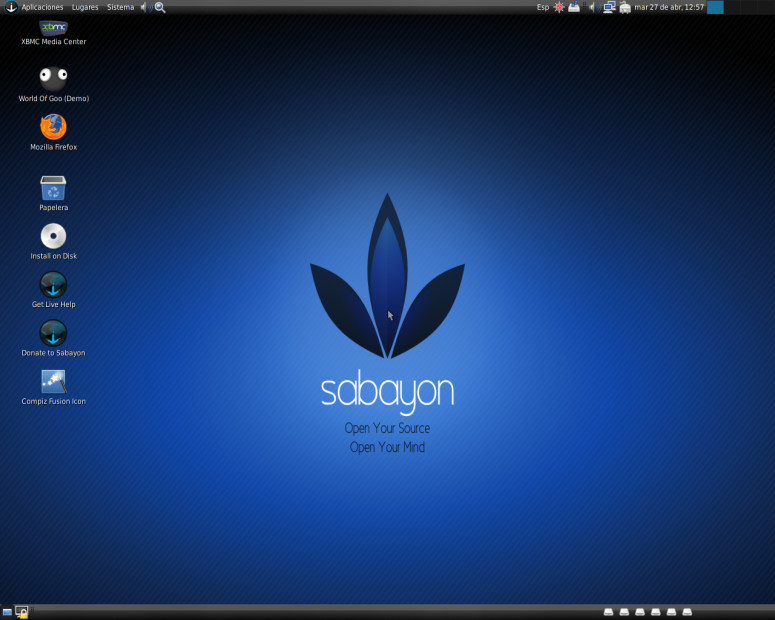

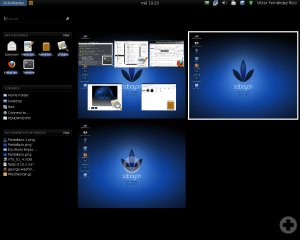
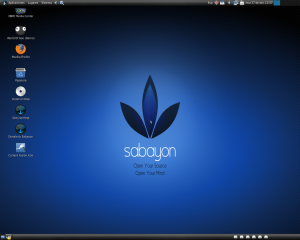
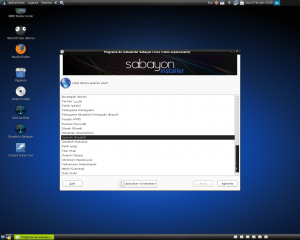
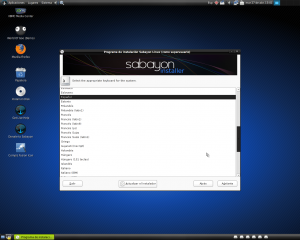
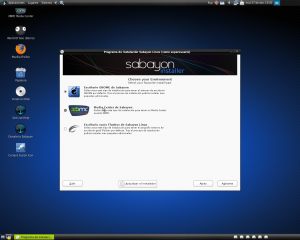
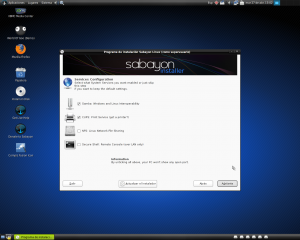
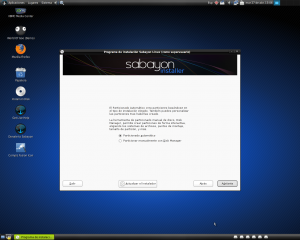
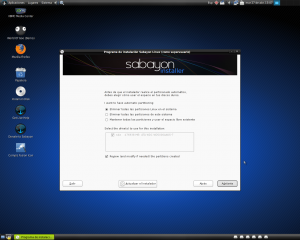
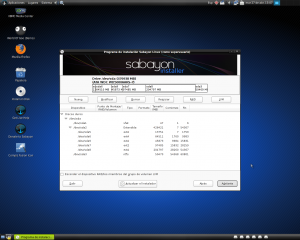
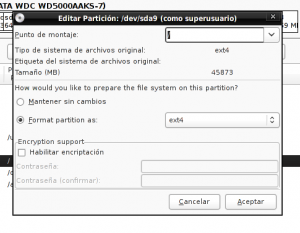
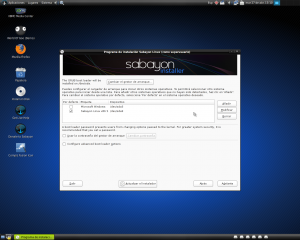
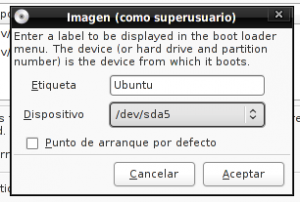
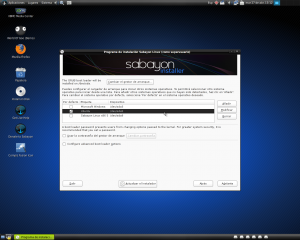
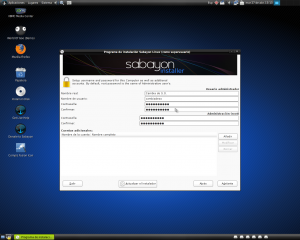
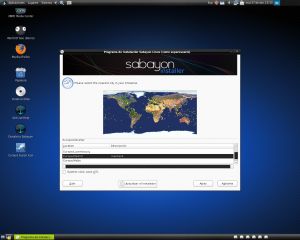
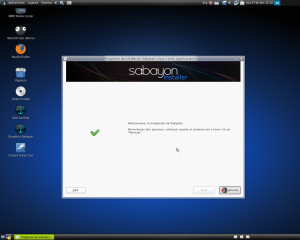
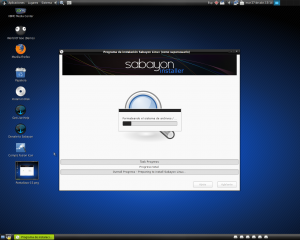

Muy interesante, lo he instalado en una maquina no muy poderosa, y corre relativamente bien. No obstante…. como instalo programas desde la linea de comandos…. el apt-get no me lo reconoce…???.
Muy linda la nota.
Estoy preparando otro post para instalar paquetes desde sabayon, que está basada en gentoo. De momento mi información es: para actualizar repositorios: sudo emerge –sync
para buscar paquetes: sudo emerge –search (sin »), y para instalar: sudo emerge
Pingback: Liberada Sabayon 5.3, con soporte Btrfs | Cambia de S.O.
necesitaria saber si ay alguna manera de instalar paquetes descargados desde la pagina de sabayon en maquina que no tengan acceso a internet.
necesitria si me lo podrian exlicar desde ya muchas gracias
Creo que al tratarse de sabayon lo más posible es que tengas que compilar
Oyes En el Paso de Cargar nuevos SO’s.
Que pasa si por ejemplo tengo otro SO tipo GNU/Linux pero esparcido en distintas particiones, cual debo poner en el campo Dispositivo??
Por ejemplo:
/boot en sda1
/home en sd2
/ en sda3
Cual de las 3 pongo en donde me pide el Dispositivo??