Uno de los usos más habituales para un dispositivo ordenador como la Raspberry Pi suele ser el de centro multimedia. Por un bajo precio podemos disfrutar de un dispositivo con capacidades de vídeo más que suficientes. Por eso hoy voy a enseñar cómo instalar Raspbmc en la Raspberry.
Primero, necesitamos una SD formateada, o al menos, que lo que tenga no nos importe demasiado, porque no sobrevivirá :P. Una Raspberry se hace obvia, y un monitor o televisión con conexión HDMI, casi que también. Como extra, lo configuraremos con una conexión WiFi, así que ir buscando un dongle.
Entramos en la página oficial del proyecto y vamos a la sección descargas. Allí os recomiendo descargar el archivo «standalone image», el cual es todo el sistema operativo, y no una imagen de red, que si no tenemos conexión mediante ethernet, se nos va a hacer difícil instalarlo correctamente. Nótese que hay también instaladores, que no he probado, pero en teoría lo hacen todo más fácil.
Nos descargamos la imagen (A la hora de escribir, ésta es la más reciente), y ya que está en ZIP, lo descomprimimos y nos aparece un archivo .img de más o menos 1.4 GB («sd.img»). Nos vamos a la terminal, y una vez que sepamos la dirección de la tarjeta (del tipo /dev/sdX, siendo X una letra minúscula cualquiera).
El comando a ejecutar para copiar el archivo a nuestra SD es:
sudo dd if=sd.img of=/dev/sdb
Donde if se refiere al archivo de entrada y of a la unidad de salida.
Una vez que la copia de los archivos haya finalizado, nos vamos a introducir la tarjeta en nuestra raspberry. Aquí deberemos configurar un aspecto importante antes de hacer cualquier otra cosa. Estamos hablando, como no podía ser de otra forma, del Wi-Fi.
Nota: La primera vez que conectéis todo, es decir, en el primer inicio de raspbmc, habrá un montón de cosas que se deben configurar, para lo cual raspbmc se tomará algo de tiempo (no más de 5 minutos) y unos 3 reinicios más o menos. Cuando hayamos elegido idioma, vamos a programas y configuramos la red:
Ahora se nos abre una ventana, y tendremos que seleccionar Wi-Fi como medio de conexión. La gracia dificultad de configurar el Wi-Fi es que no nos va a realizar un escaneo de las redes, por lo que debemos conocer hasta el SSID correctamente (mayúsculas incluidas). Introducimos los datos: SSID y contraseña, y le damos abajo a Update Now. Acto seguido, le podremos dar a salir.
Podremos comprobar nuestra conexión de red en Sistema > Info del sistema > Red
Podremos comprobar que tenemos internet yendo a la aplicación de El tiempo
Lo siguiente que vamos a hacer es configurar la región: Es decir, necesitamos ajustar la hora a la que nosotros tenemos. Vamos a Sistema > Ajustes > Internacional. Allí configuramos todo lo que necesitemos: El idioma, la región (para el formato de la hora) y el país del huso horario, para que os ponga la hora de España.
Y con esto tendríamos la primera configuración de la raspberry. En el próximo capítulo, instalaré Pelisalacarta para poder ver series y películas en la raspberry. (ver más abajo)
Instalar Pelisalacarta
Descargar el archivo comprimido desde aquí y después copiar a la SD de la raspberry, preferiblemente en la carpeta /home/pi. Nota, a la hora de descargar, os recomiendo coger los archivos para ambas versiones, la 12 y la 11, por si alguno no funcionara.
Una vez hayas hecho esto, devuelves la SD a la raspberry y te vas a sistema y buscas la opción de añadir complementos (o plugins). Ahí buscas la ruta del archivo (escribiéndolo) o buscas en una lista la carpeta home. Después de instalado, ya podrás acceder al plugin a través del menú principal, al hacer click dentro de plugins en la opción vídeos.
No dudes en comentar para hacer que esta entrada mejore con tu Feedback. ¿Te ha resultado útil este tutorial? ¿Qué cambiarías? ¿Demasiado técnico?.
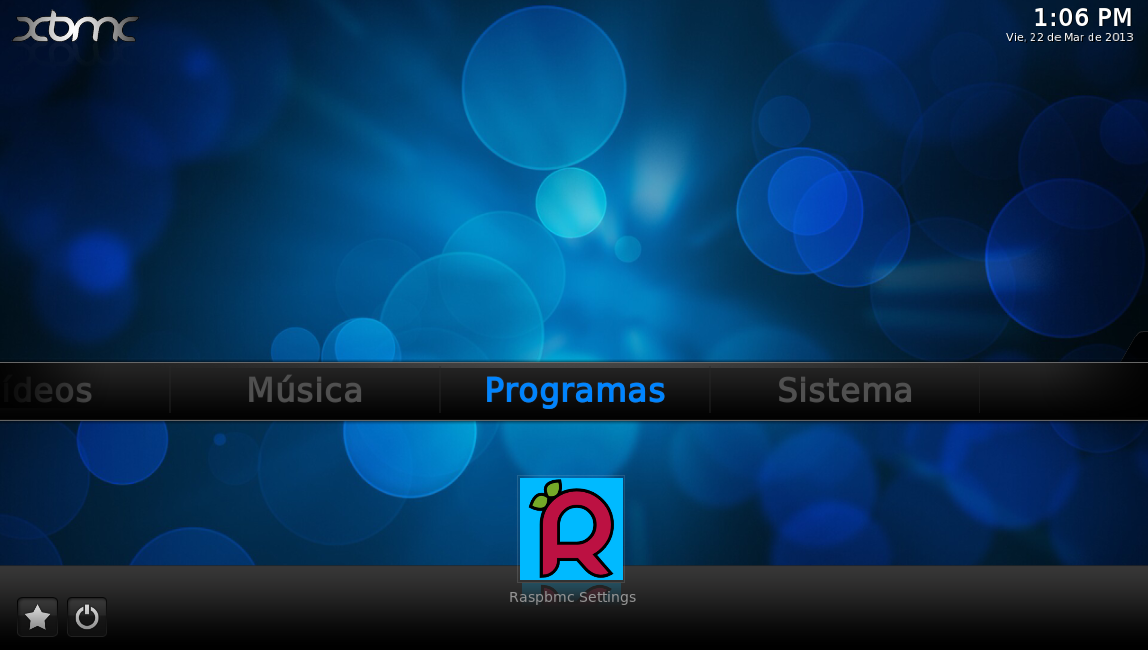
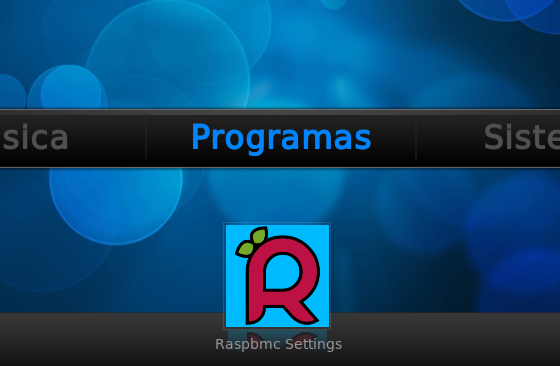
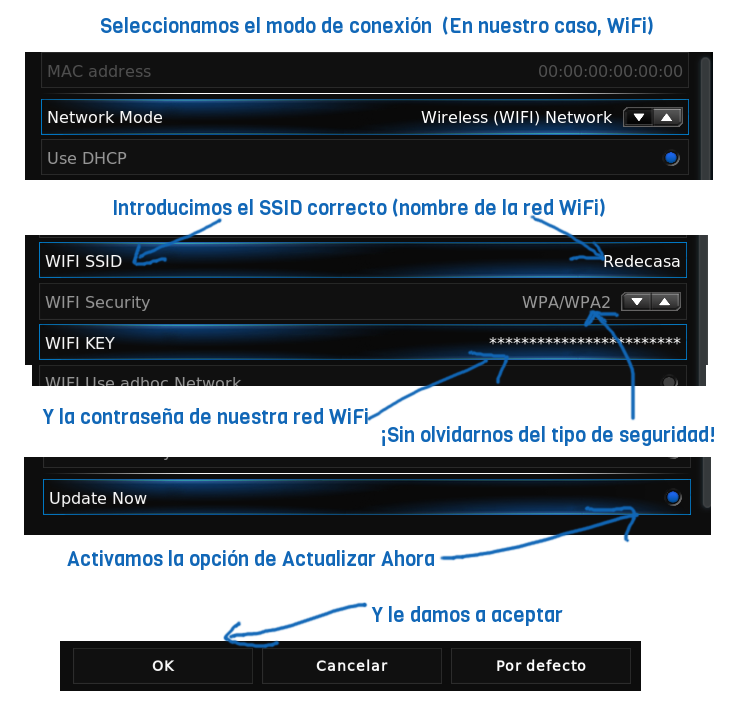
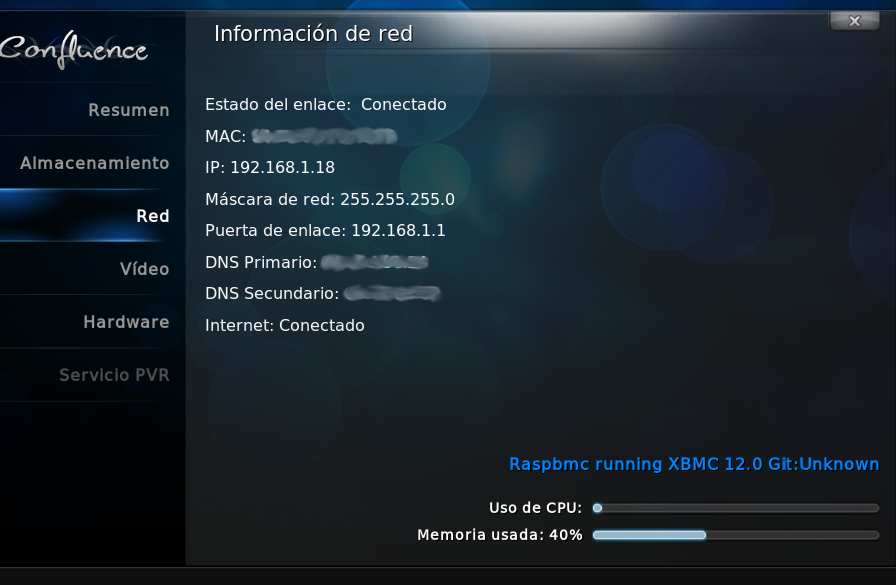
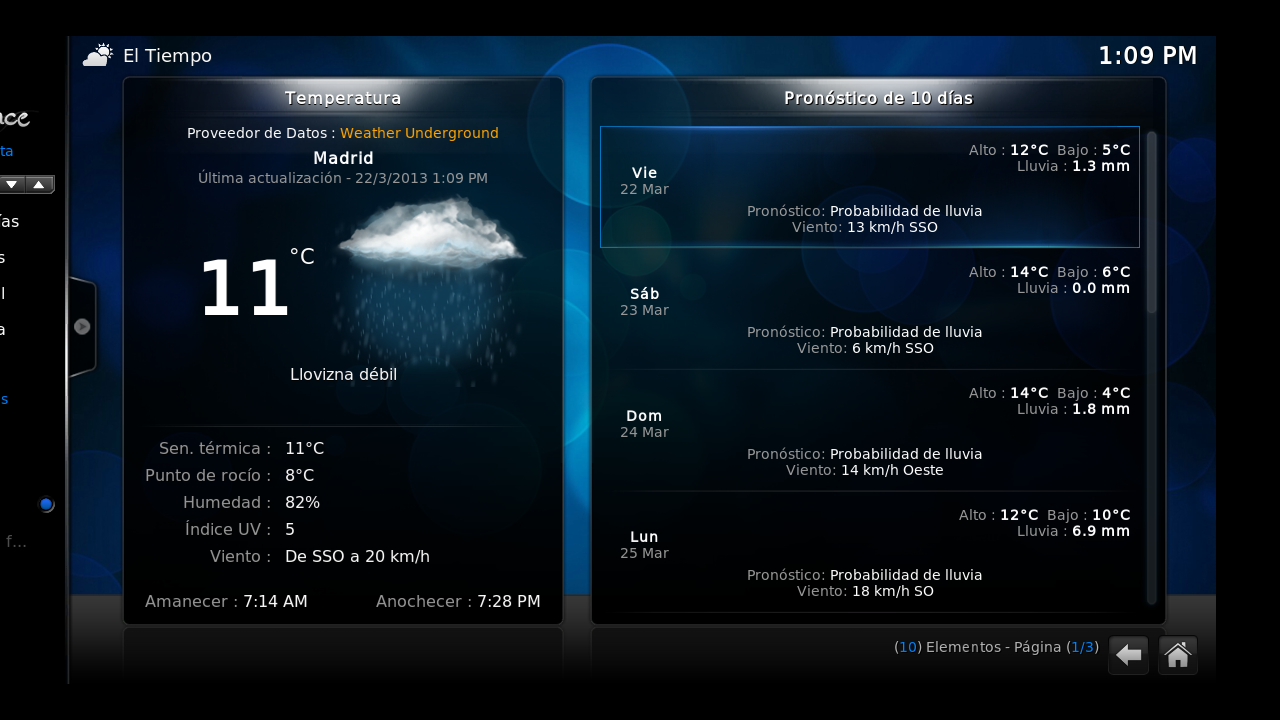
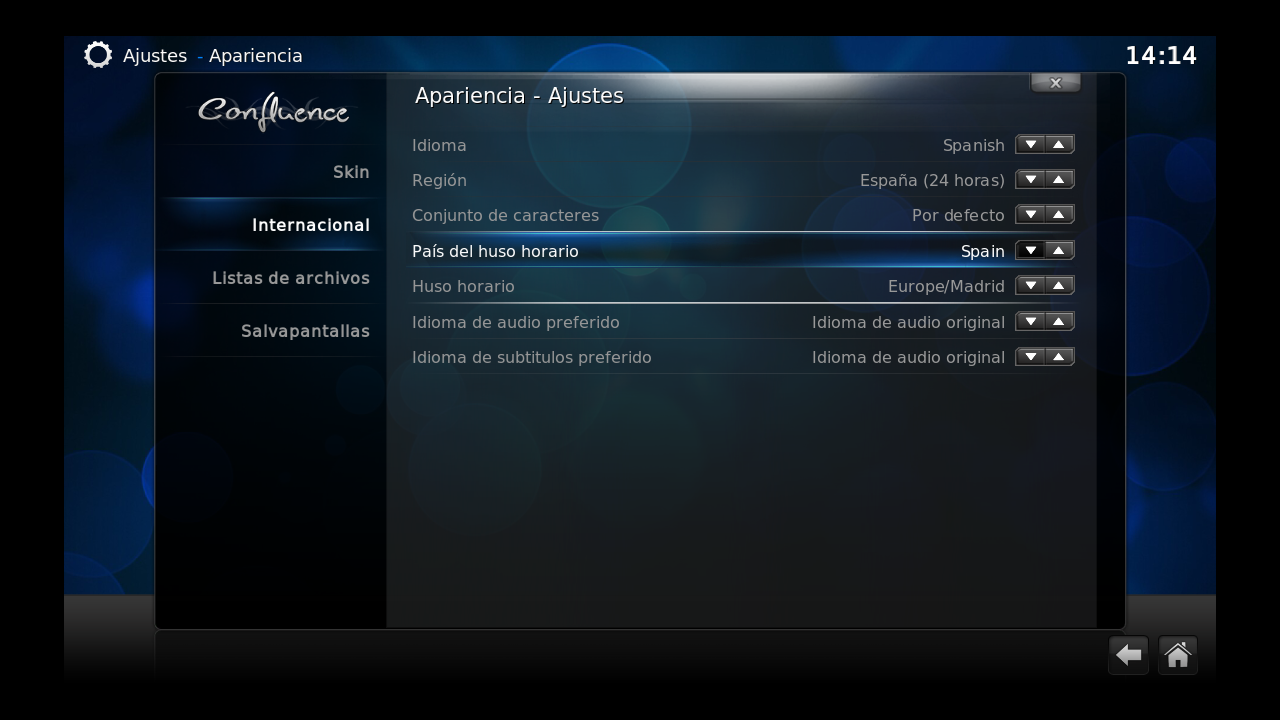

Gracias por el tutorial. Me ha sido de gran ayuda.
A ti, por comentar 😉
Hola para hacer la instalación desde windows , ¿ Como sería? ,
Gracias
En esta página tienes información, pero está en inglés:
http://www.raspbmc.com/wiki/user/windows-installation/
Pingback: Blog de Mario Javier
Hay algo que no paro de darle vueltas y es: ¿necesito un teclado para configurar la wifi en la raspberry? Es que yo quería meter en un USB un pendrive con el Raspbmc y en el otro USB un nano WIFI por lo que no sé cómo se haría para poder meter los datos de la conexión wifi 🙁
Gracias
Pues yo lo que haría sería buscarme un hub USB, veo que sería la única forma :(, a no ser que te buscaras una sd buena (~10-15€) y metieras ahí el Raspbmc.
Saludos, y de nada!
dios, esto es lo que estaba buscando. ahora mismo lo pruebo. es que me estaba tirando de los pelos y hace dos dias que tengo las raspi. comento el resultado
conseguiiidooo!!! muchas gracias!!! es que llevo dos dias con un sin vivir configurando la raspberry y yo que soy un poco nulo para la informática, estaba por pagar a alguien que me lo hiciera. gracias!!!!!
Mil gracias
Yo también estaba buscando un tutorial como este como loco.
Muchísimas gracias, un tutorial de 10,sencillo y útil!
Hola amigo, me has salvado el culo. No sabia por que no funcionaba el dichoso usb wifi.
Necesito ayuda. Los canales de xbmc se me paran cada dos por tres. Es fallo del buffer, pues me ocurria igual en el xbmc del pc. Se arreglo introduciendo un archivo «advancesettings.xml» en la carpeta de xbmc que modifica el tamaño del buffer, y que encontre en la red. No se como introducirlo en la raspberry. Supongo que a traves de la consola, pero no se como.
Podrias arrojar luz?
Muchas gracias.
Ese archivo es probable que esté en alguna carpeta oculta en /home o en /etc
Bueno, primero he de decir que no se usar la terminal…. Asi que, probe a llamar directorios de lo que me acordaba de msdos, jaja, ye hice cd /home y hasta ahi pude llegar.
Por que en teroria ,segun lei ,debo acceder a /home/pi/.xbmc, pero me dice que tal archivo no existe. Ni siquiera /home/pi. Como puedo ver un listado de directorios para saber donde se aloja la carpeta xbmc?
Saludos
Algunos comandos útiles:
ls – Muestra todos los archivos disponibles
cp archivo1.txt archivo2.txt – Copia el archivo1.txt a la ruta archivo2.txt
cat archivo.txt – Muestra el archivo (no permite editarlo)
Hay un editor de texto en consola que se llama «nano». Simplemente tienes que escribirlo en la consola y si lo tienes instalado, te funcionará. Si no, lo instalas con «sudo apt-get install nano». Se usa así: para editar el archivo «texto3.txt», escribe: «nano texto3.txt»
Si necesitas algo más, seguramente en los foros oficiales de raspberry podrán ayudarte. Yo me he quedado sin ella, creo que usé un cable un poco raro :S
introduzco los archivos a la carpeta /home/pi descomprimidos o tal cual como los descargo???? gracias!