Hace muy poquito he estado trasteando con las opciones que ofrece IBM Cloud, y una de las opciones más interesantes se encuentra en la capa gratuita del servicio. Ofrece 25 GB de almacenamiento gratuito mes a mes, sin necesidad de meter tarjetas de crédito ni nada por el estilo. Además, ofrecen una API compatible con S3, por lo que lo podemos adaptar a muchos y muy diferentes servicios para poder aprovecharlos.
En tema de precios considero que ofrece opciones bastante competitivas en comparación con Amazon AWS, Azure o Google Compute Cloud, y quizás una de las opciones más interesantes frente a estos gigantes es la opción de almacenamiento Smart Tier, que, por lo que he entendido, básicamente es que si accedes poco a los datos los consideran como almacenamiento frío y te cobran menos por ellos.
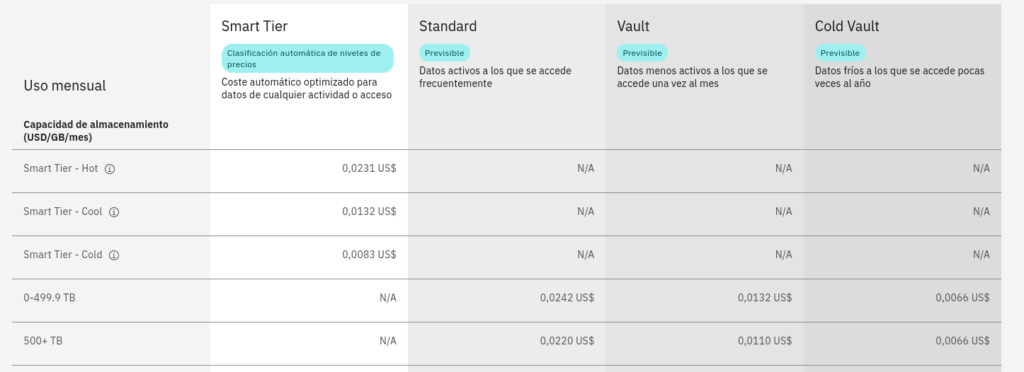
Para algún avispado, probablemente estos precios le parezcan una burrada porque los estará comparando con otros operadores más pequeños, como los europeos Exoscale (a 0.018 €/GB) o OVH y Scaleway¹, ambos ofreciendo precios de un céntimo el GB. Si seguimos buscando precios podemos encontrar servicios como Wasabi o Backblaze B2 con un alucinante precio de 0.5 cts el GB. Sin embargo todo el know-how de IBM parece una apuesta segura para tener almacenados datos por un largo período de tiempo.
Bueno, podría seguir recreándome en los diferentes servicios que ofrecen los de IBM, sobre todo en el campo de IA con Watson, pero prefiero continuar escribiendo sobre cómo aprovechar este espacio que, al menos a mi juicio, se me hace bastante generoso. Podríamos optar por montar un bucket S3 en nuestra máquina local, o instalar algún otro cliente que soporte integración con Nautilus. O también usarlo como espacio para backup de nuestro VPS.
Sin embargo, la mejor opción que veo yo es usar Nextcloud. Llevará algo de tiempo configurarlo en tu servidor, pero la integración que tiene con Android y Gnome es excelente. Seguramente sea la mejor manera en la que le podrás sacar todo el potencial y usarlo en diferentes ordenadores. Eso sí, no explicaré cómo instalarlo: tanto la documentación oficial como los tutoriales de la comunidad son muy buenos y están más mantenidos que lo que esta entrada lo estará jamás. Con explicar cómo lo he configurado yo espero que baste. 🙂
Configuración de almacenamiento en Nextcloud
Nextcloud parece que soporta buckets de almacenamiento tanto para uso de almacenamiento principal como almacenamiento externo. La configuración del primer modo requiere mucho trabajo y limita lo que puedas añadir, aunque me parece haber leído que es ligeramente más rápida. Yo he optado por configurarlo como almacenamiento externo porque es muchísimo más sencillo y aún con eso, es bastante útil.
Empezaremos instalando la extensión «External storage support». Es oficial del equipo de Nextcloud y se encuentra fácilmente en la tienda de aplicaciones. Teclea su nombre y te aparecerá en una lista. Sólo debes darle al botón de instalar que sale y la tendrás disponible en el área de ajustes de usuario. Ten en cuenta que sólo puedes instalar y gestionar esta extensión si eres administrador.
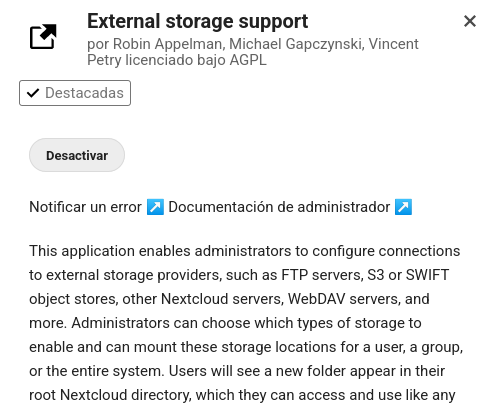
Vamos al panel de ajustes y veremos que nos aparece una nueva opción en la lista de administración general (también en la parte de usuario, aunque no la vamos a utilizar por el momento). Le damos y veremos una pantalla similar a esta con muchísimos campos.
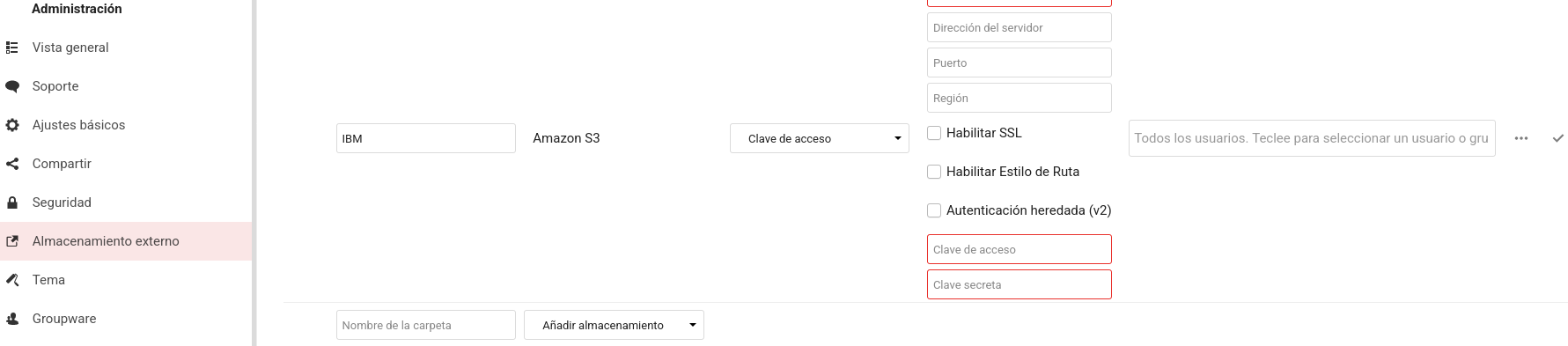
hacer click para añadir almacenamiento de Amazon S3
Ahora nos toca la parte de «cloud»: iremos al panel de control de nuestra cuenta y crearemos un recurso de almacenamiento. Nos preguntará si queremos el plan lite (el gratuito), así que lo seleccionamos, le damos un nombre y le damos al botón de crear. Después, nos saldrá una pantalla muy parecida a esta, donde ya podremos añadir un depósito:
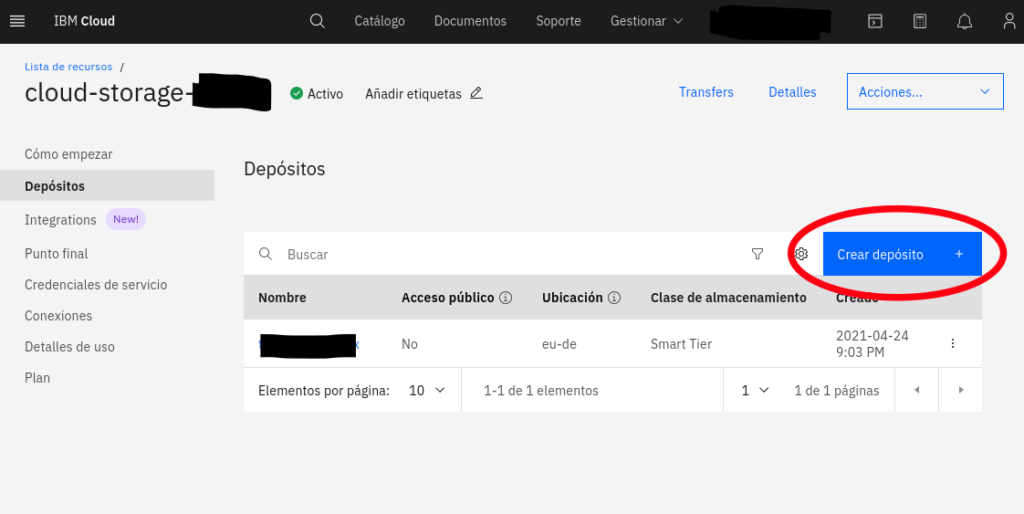
Le daremos al botón de «Crear depósito» y en la siguiente pantalla seleccionaremos «Crear un depósito personalizado». Nos saldrá un nuevo formulario: los parámetros por defecto son suficientes, así que con modificar el nombre del depósito bastará. Si queréis, intentad poner la ubicación del depósito allí donde creéis que será más útil, o más barato.
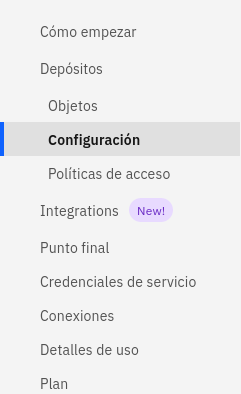
Una vez hayamos creado el depósito, vamos a la pantalla de configuración. Allí encontraremos todos los parámetros para poner en nuestra configuración de Nextcloud:
- Nombre de depósito: coincide con el nombre que le hemos puesto
- Puntos finales > público: En nuestro caso es «
s3.<zone>.cloud-object-storage.appdomain.cloud« - Puerto: Ponemos 443
- Región: Ubicación que nos marca en IBM Cloud. En nuestro caso:
eu-de
Ahora vamos con el usuario y contraseña, pero de momento podemos ir escribiendo estos datos:
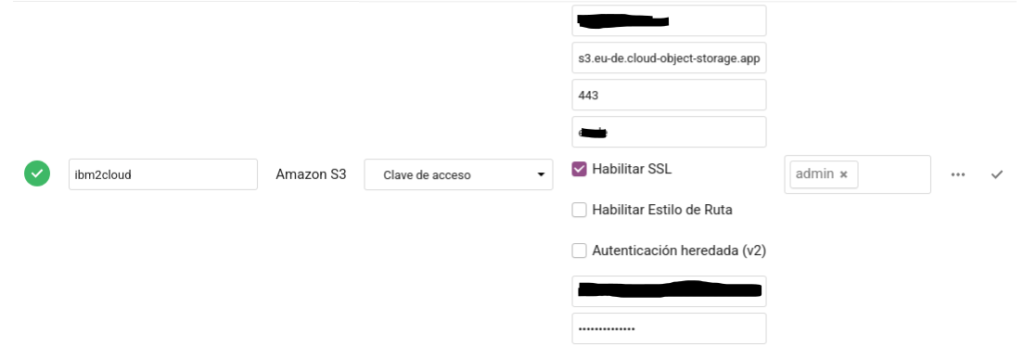
Otra vez de vuelta al menú del Object Storage de IBM, tenemos que sacar claves para poder interactuar con nuestro bucket. Así que nos vamos a «Credenciales de servicio» en el menú y pulsamos en el botón de crear nueva credencial. Deberemos asegurarnos de que tenemos el permiso de gestor: de otra forma, no he conseguido que Nextcloud tenga un acceso correcto. Además, es necesario crear una clave con acceso HMAC sí o sí, ya que Nextcloud por el momento no soporta otro método de autenticación. Despliega el menú de opciones avanzadas si no ves esas opciones.
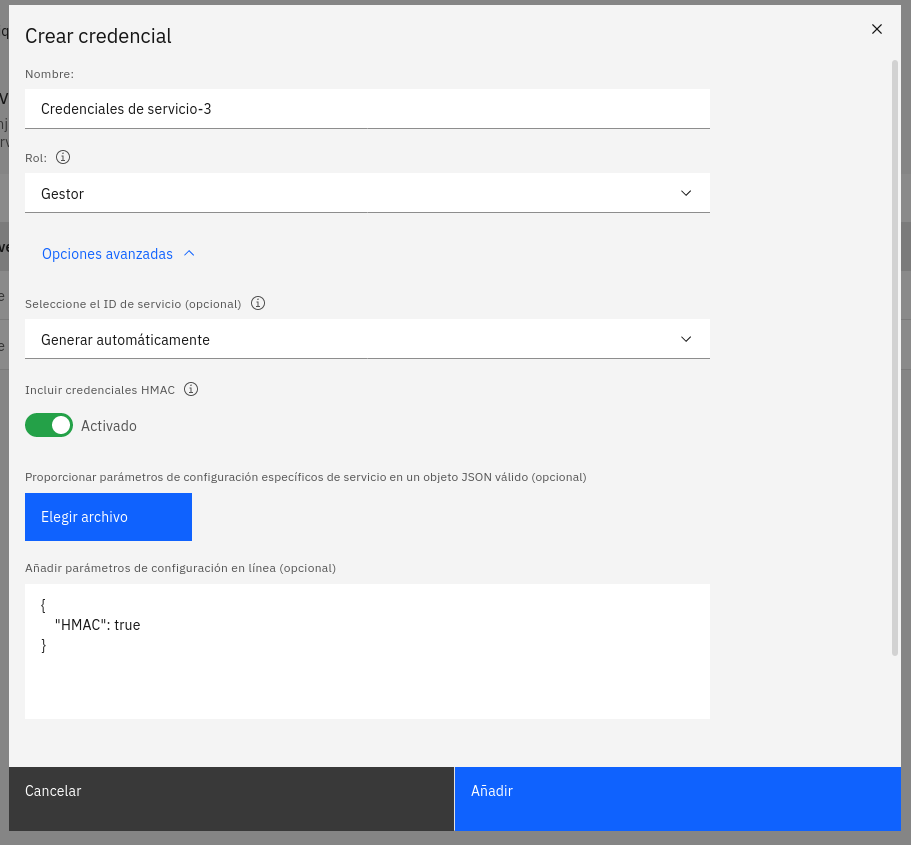
Una vez creada, podemos ver las credenciales creadas desplegando la flecha de la izquierda en la lista. Los parámetros que nos interesan para nuestra instancia de Nextcloud son «access_key_id» y «secret_access_key», que lo usaremos como usuario y contraseña, respectivamente, del bucket S3 de Nextcloud.
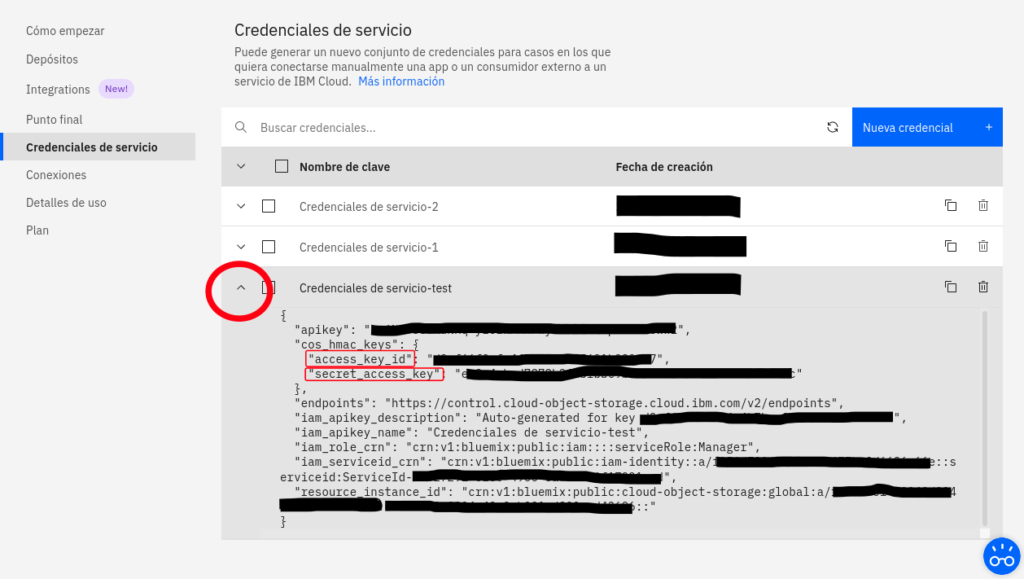
Si todo ha ido bien en la configuración de Nextcloud, veremos una carpeta montada como almacenamiento externo en nuestra raíz de Archivos:
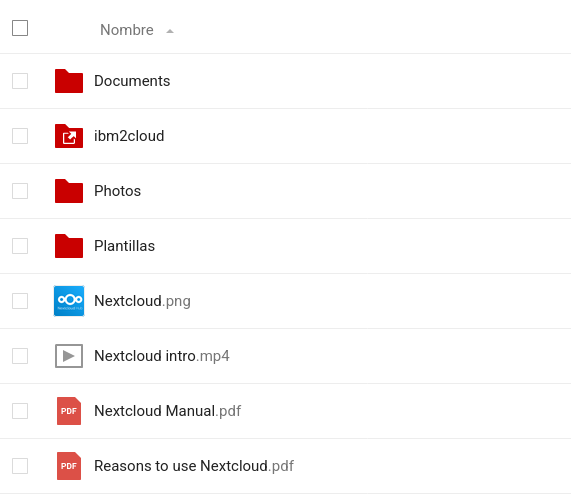
Espero que os haya servido. Además, ten en cuenta que esto te permite escalar desde pocos GB hasta muchísimos TB si en lugar del plan Lite usas un plan de pago de IBM.
IMPORTANTE: Después de estar experimentando más tiempo con esta opción, he visto que no funciona del todo bien para algunos almacenamientos del tipo S3, como es el caso de IBM Cloud. En otra entrada posterior explico una alternativa para no perder la oferta de este espacio gratuito.
Saludos!
¹: Sí, Scaleway ofrece una «capa gratuita» de 75GB gratis, de similar forma a IBM Cloud. La configuración de este servicio me ha parecido más intuitiva y fácil, y en la web existen guías con las que lo he conseguido, por lo que no considero, de momento, hacer un tutorial. Pero sumando los dos tendrías… ¡100GB gratis!
Nota: Este post no está patrocinado de ninguna manera por IBM Cloud. Sólo cuento con las mismas ventajas que cualquier otro nuevo usuario contaría. Y si alguien de IBM lee esto, puede ponerse en contacto conmigo para ofrecerme un bono :P.
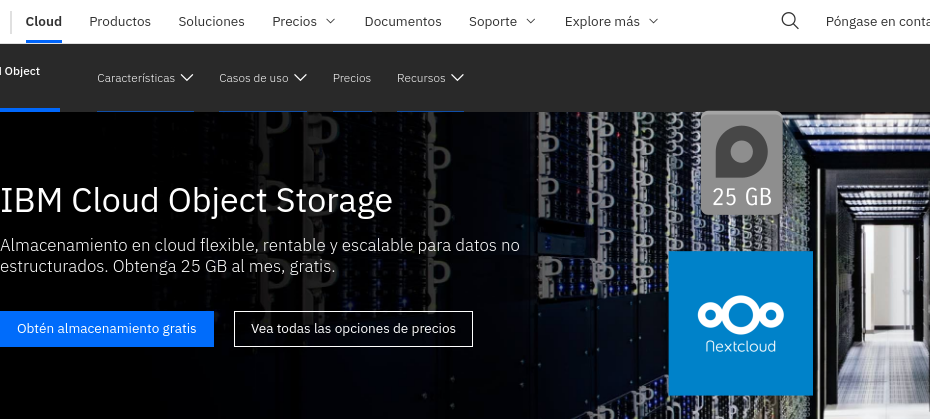

Pingback: Montaje de S3 con Nextcloud usando Fuse | Cambia de SO