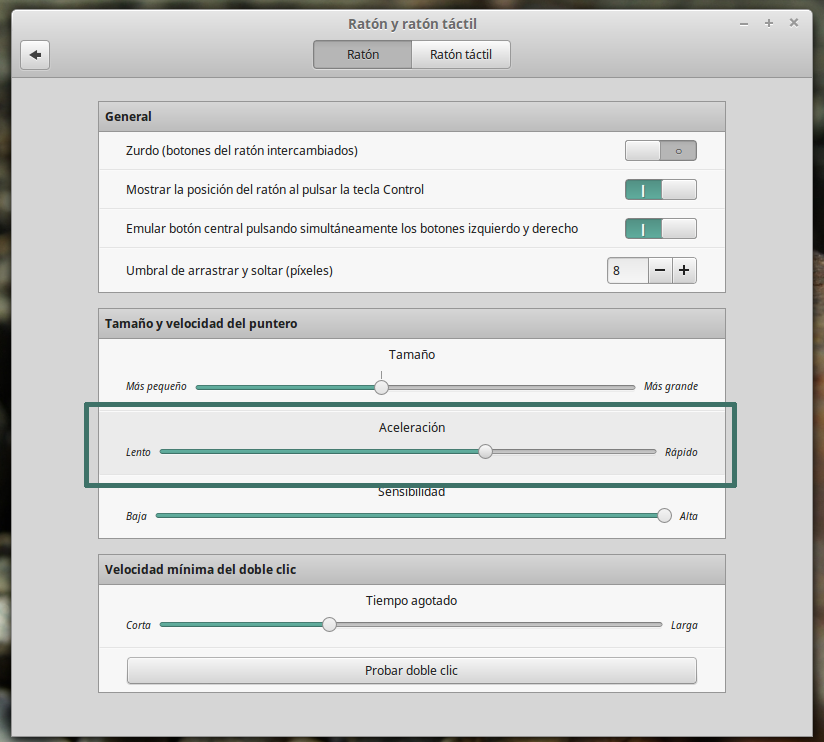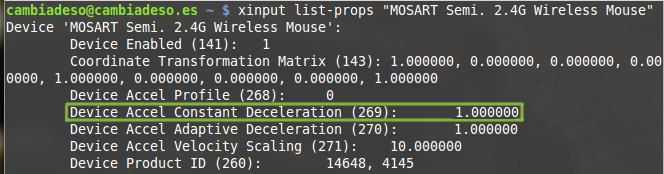Probablemente, cuando te compras un ratón nuevo, como éste, puede ser que notes que va más lento o más rápido que lo que estabas acostumbrado a tu anterior ratón. Esto puede no parecer un problema, porque no hay más que ir a la sección de Ratón del panel de control y asunto arreglado: se reduce la velocidad.
Pero, no siempre esta es la mejor solución. Planteemos por ejemplo una situación muy común: usar un portátil. Aquí es probable que con frecuencia nos apañemos con el trackpad (o touchpad, o panel táctil). Pero si la diferencia de velocidad es muy grande con respecto al nuevo ratón que conectamos por bluetooth o por USB, se puede hacer incómodo: ajustaremos por ejemplo la nueva velocidad para que nuestro ratón USB vaya más rápido, pero por ejemplo notaremos que el trackpad va innecesariamente rápido.
Bueno, pues para solucionar esto podemos recurrir a herramientas de las X.org, en concreto una para manejar los métodos de entrada y que se llama xinput. Nos permitirá ajustar muchos parámetros de forma individual a cada dispositivo de entrada (Ratones, trackpads o incluso teclados).
Si ejecutamos el comando xinput nos salen todos los dispositivos que tenemos conectados, tanto los físicos como los virtuales.
cambiadeso@cambiadeso.es ~ $ xinput ⎡ Virtual core pointer id=2 [master pointer (3)] ⎜ ↳ Virtual core XTEST pointer id=4 [slave pointer (2)] ⎜ ↳ MOSART Semi. 2.4G Wireless Mouse id=10 [slave pointer (2)] ⎜ ↳ Atmel Atmel maXTouch Digitizer id=12 [slave pointer (2)] ⎜ ↳ ETPS/2 Elantech Touchpad id=15 [slave pointer (2)] ⎣ Virtual core keyboard id=3 [master keyboard (2)] ↳ Virtual core XTEST keyboard id=5 [slave keyboard (3)] ↳ Power Button id=6 [slave keyboard (3)] ↳ Video Bus id=7 [slave keyboard (3)] ↳ Video Bus id=8 [slave keyboard (3)] ↳ Sleep Button id=9 [slave keyboard (3)] ↳ USB Camera id=11 [slave keyboard (3)] ↳ Asus WMI hotkeys id=13 [slave keyboard (3)] ↳ AT Translated Set 2 keyboard id=14 [slave keyboard (3)]
Buscaremos el dispositivo que más se parezca a lo que necesitamos. En mi caso, estoy tratando de ajustar un ratón inalámbrico, así que parece que la opción con id=10 es razonable que sea la que me interese.
Aquí ahora podremos jugar con las propiedades, que es lo que nos interesa. Podremos mostrarlas todas con el comando
xinput list-props <nombre o id del dispositivo>
En nuestro caso, nos interesa la propiedad Device Accel Constant Deceleration, y que, en mi caso, he ajustado de la siguiente manera:
xinput set-prop <id o nombre del dispositivo> <id o nombre de la propiedad> <valor
Te invito a probar distintas combinaciones o probar con otras propiedades, para ver si hay alguna otra configuración que te guste más.
Aquí no acaba la cosa. Bueno, acaba hasta que apaguemos el equipo, ya que al volver a iniciar sesión estos cambios se habrán ido, y entonces, tendremos dos opciones: Ejecutar el comando de arriba siempre, o que se ejecute solo (sin enterarnos) al iniciar sesión.
Si optáis por la segunda, la solución es fácil. Consiste en añadir al fichero /home/usuario/.xsessionrc el comando anterior de xinput que nos funciona. Simplemente hay que ejecutar
gedit ~/.xsessionrc
y en la pantalla que nos salga, copiar el comando xinput con las opciones que se ajustan a lo que necesitamos al final del archivo. Es bastante probable que esté vacío, no te asustes porque es normal. En la última foto podéis ver el resultado.
Nota: El ratón en cuestión del que habla el artículo era un HP X3000. Sin embargo, aprovecho este espacio para decir que después de un año y pico, la rueda del scroll dejó de funcionar. En dicho tiempo me puse en contacto con el servicio técnico de HP y me lo solucionaron que da gusto. Tengo uno nuevo, sin coste extra.
Visto en | Patrickmn | LinuxMint User