Hoy voy a publicar un post sobre Compiz fusion, un programa que te permitirá añadir unos cuantos efectos a tu escritorio. Hay muchos efectos, muchos, y voy a intentar tratarlos todos en el blog, pero me llevará algo de tiempo. Pero, lo principal, lo de hacer que tu escritorio parezca un cubo en 3D, sí que te lo enseñaré aquí:
 Instalación de Compiz Config:
Instalación de Compiz Config:
En realidad, Compiz es un gestor de ventanas y ya viene instalado por defecto en Ubuntu. Pero lo que no vienen son los efectos avanzados; el panel de control de estos, lo tenemos que instalar:
Ubuntu 11.04 y posteriores
Da bastantes problemas. No se recomienda hacerlo, hasta no haber encontrado una solución, aunque si lo quieres hacer, has de seguir los mismos pasos que con todas las versiones de Ubuntu.
Si ya lo has hecho y te arrepientes, porque te ha dejado medio fastidiado el escritorio, pues comprueba que se soluciona escribiendo:
metacity --replace
Si lo ha hecho, para que no te de problemas al iniciar sesión, vete a Sistema>Preferencias>Aplicaciones al inicio, y añades una entrada con ese comando. Para más problemas, por favor, dejarlo en los comentarios, gracias 😉
Ubuntu 9.04 y anteriores
Vamos a añadir y quitar, situado en el menú de aplicaciones. Allí buscamos «efectos avanzados de escritorio», o lo que es lo mismo «ccsm». Lo marcamos para instalar e instalamos.
Ubuntu 9.10
Vamos al centro de software de Ubuntu, en el menú de aplicaciones. Allí buscamos «efectos avanzados de escritorio», o lo que es lo mismo «ccsm» y lo instalamos. Podemos instalarlo también pulsando en este enlace: apt.
Para todas las versiones:
- Instalar el paquete desde synaptic: compizconfig-settings-manager
- Desde la terminal:
-
$ sudo aptitude install compizconfig-settings-manager
Una vez que tengamos instalado este programa, abrimos el panel de control, situado en las preferencias del sistema (sistema > preferencias).
 Para hacer el cubo, necesitaremos disponer de 4 caras, por lo que una vez allí, pulsamos «opciones generales», en la última pestaña, «Tamaño del escritorio», ponemos 4 (para un cubo) 5, (pentágono)…
Para hacer el cubo, necesitaremos disponer de 4 caras, por lo que una vez allí, pulsamos «opciones generales», en la última pestaña, «Tamaño del escritorio», ponemos 4 (para un cubo) 5, (pentágono)…
Ahora haremos que cuando cambiemos de escritorio, se vea como un cubo. Para ello desactivamos la pared de escritorios y activamos el cubo de escritorio y girar cubo. Para crear otros efectos adicionales, podemos activar ventanas 3D y reflejo y deformación del cubo.
Para ver el resultado final del cubo, si pulsamos ctrl+alt+←,→ o bien movemos el ratón pulsando ctrl+alt.
En otro momento hablaré de más plugins de Compiz, y verás lo que se puede llegar a hacer.
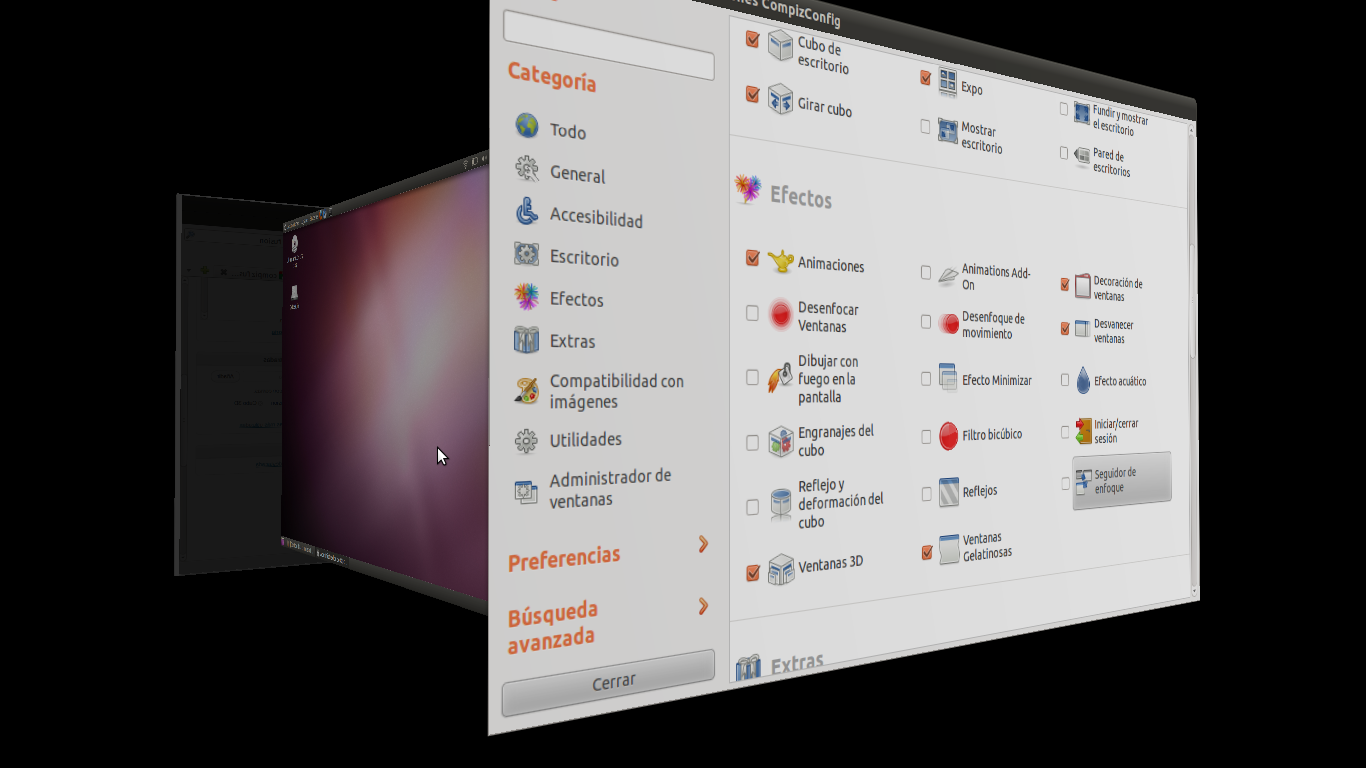


Pingback: Escritorio 3D en ubuntu 8.10 « Tcnologic
Esto queda genial en Ubuntu
Pingback: Compiz Fusion, para efectos 3D « Cambia de S.O.
Pingback: Instalar Sabayon 5.1 | Cambia de S.O.
Hola, te hago una consulta: ¿podés activar el compiz en el ubuntu 11.04? Porque yo lo activé pero se me borró todo (me desapareció todo el escritorio y todas las funciones, y lo único que me permitía hacer era click derecho en el escritorio, pero nada más; así que tuve que deisntalar porque no encontraba la solución, y volví a la lista del tío Bill Gates con windows 7). Bueno, si sabés como solucionar el problema de compatibilidad, te pido ayuda. Saludos!!!!
Vale, sí, es cierto: Da un GRAN problema; yo lo intenté con unity y tuve que reinstalar, pero bueno, meter la mano donde no me llaman es lo que tiene. Ahora lo pondré en la entrada. De todas formas se debería solucionar con el comando:
Si quieres que se inicie siempre, sólo vete a sistema, preferencias, aplicaciones al inico, y allí lo añades. Si tienes algún problema, no dudes en decírmelo 🙂
PD: No uso Unity por la cantidad de problemas. Este problema sólo he comprobado que se solucione en Ubuntu Clásico. Selecciónalo cuando vayas a iniciar sesión en la barra de abajo.
Hola, tuve el mismo problema en ubuntu 11.04 pero lo solucioné siguiendo este tuto http://ubuntudf.org/2011/06/configurar-cubo-de-escritorio-junto-con-unity-en-ubuntu-11-04-muy-facil-y-rapido/ espero les sea útil.