Hace no mucho tiempo me hice con una impresora Brother, un poco ya cansado del precio excesivo que tenían tienen los cartuchos de las impresoras HP. Sin embargo, si alguna vez habéis tenido una impresora de esta última marca os habréis fijado que prácticamente no hay que hacer nada, en Linux es todo bastante sencillo, e incluso existe la herramienta hplip, que provee de una interfaz gráfica para administrar (de mejor o peor manera) la impresora.
Brother por su parte no tiene un soporte tan bien trabajado, o al menos, no es todo tan sencillo como en HP. Pero siguiendo todo paso a paso veremos que conseguiremos tener nuestra impresora imprimiendo en un periquete.
Impresión
Toda la configuración la vamos a hacer con la impresora conectada por WiFi a la misma red que el ordenador. De esta forma nos quitamos de cables USB y facilitamos la movilidad. Te recomiendo que lo primero que hagas sea conectar la impresora a tu red WiFi siguiendo los pasos de configuración de la impresora (suerte que tiene pantalla) y después te hagas con la dirección IP a través del menú de la impresora: Botón config > Red > WLAN > TCP/IP > Dirección IP
Los pasos están pensados principalmente para ArchLinux, pero no serán muy distintos para Ubuntu y otras distribuciones. Si tienes alguna duda, te ayudaré en lo que pueda en los comentarios.
Drivers de impresión
Para empezar necesitaremos el driver de impresión. Lo podemos obtener desde la página oficial, o si estamos en Arch, podemos instalarlo desde el AUR con este comando:
yaourt -S brother-mfc-j480dw
Ya lo único que queda es configurar la impresora mediante el cuadro de diálogo de Impresoras de Configuración del sistema. Podemos ir a él directamente si lo buscamos con Gnome Shell: damos al boton Windows (tecla Super) o pulsamos en actividades (arriba y a la izquierda) y escribimos «Impresoras». Apareceremos en la sección de configuración.
Si el sistema nos la ha reconocido automáticamente, perfecto, probaremos a imprimir una página de prueba haciendo click en el icono de configuración de la derecha.
No quiero desanimaros, pero a mí no me funcionó. Os recomiendo borrar la impresora y volverla a añadir desde este diálogo de configuración para ver si esto soluciona el problema, pero… A mí me seguía sin funcionar.
Así que tocó arremangarse las manos y configurarlo a través de la interfaz web de CUPS: http://localhost:631/… En mi instalación ya venía instalado por defecto, en caso contrario tendremos que instalarlo a mano.
La gracia estaba en que había un problema detrás de otro: la interfaz web te pide usuario/contraseña para realizar algunas tareas, como añadir impresoras. Es nuestro usuario del sistema (sin root). El problema parecía ser que mi usuario no estaba dado de alta en el grupo que correspondía.
Esto es fácil de solucionar con un simple comando, pero las distintas fuentes que consulté en Internet no se ponían de acuerdo. Para unos el grupo era lp, para otros printadmin, para otros cups y otras fuentes afirmaban que con incluir al usuario en el grupo sys era suficiente. Yo, ni corto ni perezoso, opté por todas, y funcionó… Quizás en un futuro sea necesario actualizar esta parte, soy todo ojos en los comentarios. Puedes copiar los comandos para mayor comodidad, cambiando donde pone <usuario> por tu propio usuario:
sudo usermod -a -G printadmin usuario
sudo usermod -a -G lp usuario
sudo usermod -a -G sys usuario
sudo usermod -a -G cups usuario
Para que CUPS sea consciente de estos cambios, es necesario reiniciar los dos servicios que tiene en el sistema, con estos comandos:
sudo systemctl restart org.cups.cupsd.service
sudo systemctl restart cups-browsed.service
Ahora sí, la interfaz web de CUPS no me dio ningún problema, y pude configurar la impresora siguiendo un formulario de configuración y pulsando siguiente. Hay que estar atento de meterse en la opción de admin: http://localhost:631/admin/
Podemos confirmar todo imprimiendo una página de prueba, ya sea en la interfaz web de CUPS o en el diálogo de administrar impresoras de Gnome.
Escáner
Bueno, después de todo este rollo, lo único que hemos conseguido en realidad es imprimir, pero no escanear. Para configurar el escáner no vamos a tener interfaz gráfica, pero lo podemos hacer fácilmente con un par de comandos.
El primero es para instalar la utilidad de configuración del escáner. Nuevamente tenemos que recurrir a los repositorios de usuario de Arch (AUR) para descargarlo, porque no están en los oficiales:
yaourt -S brscan4
Y el segundo es para informar al sistema operativo de que existe un escáner y cómo se debe conectar a él. Tiene tres opciones para configurar, que son el nombre que le damos, el modelo y la dirección IP que hemos apuntado al principio del artículo.
sudo brsaneconfig4 -a name=»Brother» model=»MFC-J480DW» ip=192.168.1.253
Si todo ha salido bien, podremos acceder desde cualquier aplicación de escáner (como Simple Scan) a nuestro escáner, con prácticamente todas las opciones disponibles.
Saludos 🙂

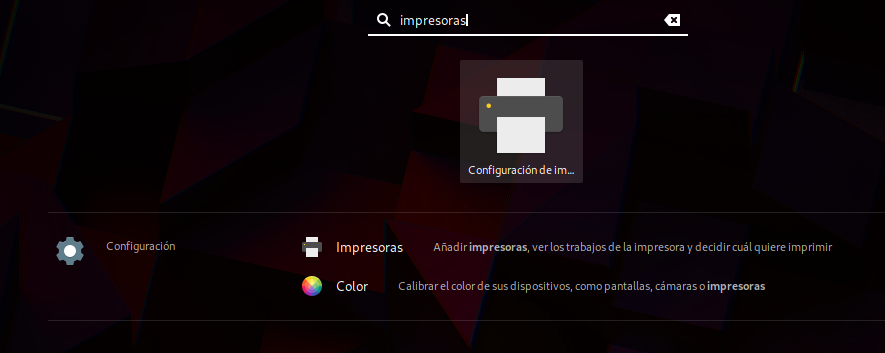


Pingback: Cacharreando con una impresora Brother MFC-J480DW